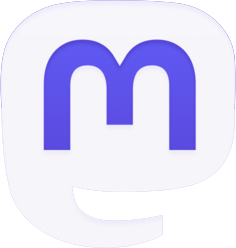Les experts d'ESET ont résumé ce qui peut être fait pour accélérer l'ordinateur en 10 points. Un ordinateur lent peut affecter votre productivité. Avant d'acheter un nouvel appareil, il existe quelques moyens simples et efficaces d'accélérer votre ordinateur. Les experts d'ESET ont résumé ce qui peut être fait pour accélérer l'ordinateur en 10 points.
Vous pouvez accélérer votre ordinateur lent en libérant de l'espace sur le disque dur, en mettant à jour les pilotes de périphérique et de logiciel, etc. Utilisez les conseils suivants avant d'acheter du nouveau matériel.
"Faire de la place"
Passez en revue les dossiers Téléchargements dans lesquels vous stockez vos documents, photos, vidéos et tout autre dossier. Supprimez ceux dont vous n'avez pas besoin. Vous pouvez également utiliser un lecteur de sauvegarde ou un stockage en nuage pour télécharger et stocker tous ces fichiers volumineux dont vous n'avez pas besoin quotidiennement. Effectuez une sauvegarde des fichiers importants. N'oubliez pas de vider votre corbeille !
"Gérez vos applications"
Allez dans le menu Démarrer et cliquez sur l'onglet Paramètres. Sur la gauche, sélectionnez Applications et applications installées. Parcourez la liste de tous les logiciels sur votre ordinateur et s'il y a quelque chose dont vous n'avez pas besoin, cliquez sur les trois points dans le coin droit et sélectionnez Désinstaller.
"Nettoyez votre stockage"
À partir de Windows 10, Microsoft a ajouté une fonctionnalité appelée Storage Sense qui vous permet d'en savoir plus sur l'utilisation du stockage sur PC et de laisser Windows nettoyer votre ordinateur pour vous. Cela inclut la suppression automatique de vos fichiers temporaires, le vidage de votre corbeille ou la suppression des anciens fichiers téléchargés. Pour l'activer et définir son fonctionnement à votre guise, revenez au menu Paramètres, cliquez sur Système dans la colonne de gauche, puis sélectionnez Stockage. Cependant, si vous craignez que Windows ait supprimé quelque chose que vous souhaitez conserver, vous pouvez le faire manuellement. Dans le même menu Stockage, choisissez Suggestions de nettoyage. Parmi ceux suggérés, recherchez les fichiers volumineux que vous n'avez pas ouverts depuis un moment et qui occupent trop d'espace. Ensuite, cliquez sur Voir les options avancées et passez en revue la liste des fichiers pouvant être supprimés, en faisant particulièrement attention à ne pas sélectionner Téléchargements si vous souhaitez les conserver. Appuyez sur Supprimer les fichiers.
"Définissez les applications dont vous avez besoin au démarrage"
Limitez les applications qui démarrent lorsque vous vous connectez pour faciliter votre travail et le bon fonctionnement de votre appareil. Pour ce faire, allez dans le menu Démarrer et tapez Gestionnaire des tâches et appuyez sur Entrée. Appuyez sur Applications de démarrage sur le côté gauche de cette fenêtre. Vous serez peut-être surpris de découvrir que les applications dont vous avez besoin commencent parfois à fonctionner dès que vous allumez votre PC. Choisissez uniquement les applications que vous connaissez et ne touchez à rien que vous ne connaissez pas ; Windows peut en avoir besoin pour démarrer correctement. Sélectionnez une application et passez la souris dessus, faites un clic droit et sélectionnez Désactiver.
"Définissez vos paramètres de confidentialité"
Allez dans Paramètres dans le menu Démarrer, sélectionnez Confidentialité et sécurité et dans la section Autorisations de l'application, passez en revue les éléments suivants un par un : Emplacement, Caméra, Microphone, etc. et désactiver l'accès des applications qui n'ont pas besoin de ces services. Même si votre PC fonctionne correctement, vous devez toujours consulter ce menu pour savoir exactement quelles autorisations vous avez accordées aux applications installées.
"Gérer la performance énergétique"
Sélectionnez Système dans Paramètres et accédez à Alimentation et batterie. Windows est très bon pour gérer votre mode d'alimentation. Cela aide si vous utilisez un ordinateur portable qui n'est pas connecté à une source d'alimentation et dans ce cas, vous pouvez choisir le mode équilibré ou la meilleure efficacité énergétique si votre batterie est faible. Sélectionnez Meilleures performances si le PC est branché et fonctionne lentement. L'ordinateur peut être exposé à des températures plus élevées. Vous pouvez entendre le bruit du ventilateur comme un avion se préparant au décollage, mais vous pouvez forcer votre appareil à fonctionner aussi vite et puissamment que possible.
"Désactiver les effets visuels"
Allez dans Paramètres, sélectionnez Accessibilité, puis Effets visuels. Allez-y et désactivez les effets de transparence et les effets d'animation.
"Mettre à jour votre ordinateur"
La mise à jour de votre ordinateur vous permet de profiter de correctifs et de réglages qui amélioreront les performances de certaines applications, permettant ainsi un fonctionnement fluide. Dans le même temps, les mises à jour augmentent votre protection contre les vulnérabilités que les pirates peuvent exploiter. Tapez Windows Update dans le menu Démarrer et appuyez sur Entrée. Windows affiche toutes les mises à jour disponibles. Tout ce que vous avez à faire est de cliquer sur l'onglet Télécharger et installer. Windows vous avertira des futures mises à jour, mais si vous voulez vous assurer qu'il est toujours à jour, vous pouvez consulter ce menu de temps en temps.
"Vérifier les logiciels malveillants"
L'utilisation de la mémoire peut augmenter à mesure que le logiciel de sécurité recherche tous les types de logiciels malveillants, mais cela est important. Pour éviter l'analyse en arrière-plan lorsque vous avez besoin de cette performance, vous pouvez choisir de le faire manuellement. Vous devez également vous assurer que vous utilisez la dernière version de votre logiciel de sécurité préféré. Vous pouvez également utiliser le navigateur en ligne gratuit d'ESET. La protection de votre ordinateur contre les logiciels malveillants empêche l'utilisation abusive de vos ressources informatiques et protège vos fichiers, processus et informations personnelles.
"Réinitialisez votre ordinateur"
Bien que ce ne soit pas exactement la même chose que de formater votre PC, c'est la dernière chose que vous pouvez faire sans l'aide d'un professionnel. Si rien dans cette liste ne fonctionne et que vous souhaitez configurer votre ordinateur comme si vous veniez de l'acheter, vous pouvez choisir Réinitialiser ce PC. Pour ce faire, allez dans Paramètres, Système et sélectionnez Récupération. Ensuite, vous pouvez choisir de conserver vos fichiers ou de tout supprimer pour revenir aux paramètres d'usine. Même si vous choisissez de conserver vos fichiers, n'oubliez pas que vous risquez de les perdre en cas de problème. Sauvegardez donc toujours tous les documents et informations importants.
Ne laissez pas l'ordinateur fonctionner en continu pendant des jours car le démarrage prend trop de temps. Vous pouvez le mettre en veille au lieu de l'éteindre, mais assurez-vous de redémarrer votre ordinateur tous les deux ou trois jours de toute façon. Contrairement à la croyance populaire, éteindre l'ordinateur ne ferme pas tous les processus en cours d'exécution, tandis que le redémarrage de votre ordinateur lui permet d'effectuer toutes les installations et mises à jour nécessaires et de fermer toutes les applications.